Using Collections
Collections provide a way to group related images from different folders without moving or duplicating the actual files on your disk. They function like virtual albums or mood boards, useful for organizing images by project, theme, or concept. An image can belong to multiple collections simultaneously.
Creating a Collection
Section titled “Creating a Collection”You can create a new collection in several ways:
- From the Menu Bar: Go to the
Filemenu and selectNew Collection. You can also use the keyboard shortcut ⌥⌘N. - From the Sidebar Toolbar: Click the
[+] Newbutton at the bottom of the sidebar and selectCollection.
Once created, a new, empty collection named “New Collection” appears under the “Collections” section in the sidebar, ready for renaming.
Renaming a Collection
Section titled “Renaming a Collection”- Right-click the collection in the sidebar to open its context menu.
- Select
Rename. - Type the new name and press Enter.
Deleting a Collection
Section titled “Deleting a Collection”- Right-click the collection in the sidebar to open its context menu.
- Select
Delete.
Deleting a collection only removes the virtual grouping itself. The images within the collection are not deleted from your disk or from Zenspire.
Collection Context Menu Summary
Section titled “Collection Context Menu Summary”Right-clicking a collection in the sidebar provides these options:
RenameDelete
Adding Images to a Collection
Section titled “Adding Images to a Collection”Add images using drag and drop:
- Select one or more images in the Image Grid (from any source like a Folder, Favorites, Pinned, or even another Collection).
- Drag the selected image(s).
- Drop them directly onto the name of the target collection in the sidebar. The images are now associated with that collection.
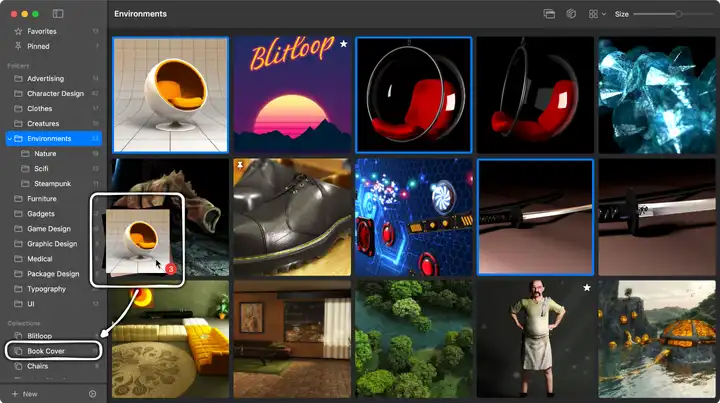
Viewing a Collection
Section titled “Viewing a Collection”Click the collection’s name in the sidebar. The Image Grid will display all the images you’ve added to it.
Removing Images from a Collection
Section titled “Removing Images from a Collection”This action only removes the image’s association with this specific collection. The image file remains on disk.
- Method 1: Context Menu
- Select the collection in the sidebar to view its contents.
- Right-click the image you want to remove within the Image Grid.
- Select
Remove from Collection. (See Image Grid Context Menu).
- Method 2: Image Menu
- Select the collection in the sidebar.
- Select one or more images in the Image Grid.
- Go to the
Imagemenu in the application’s top menu bar. - Select
Remove from Collection.